Hey hey hey! Hari ini aku bakal share sedikit ilmu hitma ke kalian, tentang bagaimana cara menyantet meng-edit foto agar kelihatan seperti kamera DSLR. Sering iri gak ketika lihat foto temen yang hasilnya keren background-nya bisa Blur karena dia punya kamera DSLR? Udah, gak usah iri, syukuri aja apa yang ada bisa selfie aja udah alhamdulillah hehehe.
Oke-oke, buat kalian yang masih belum puas dengan hasil jepretan sendiri, mari kita edit bareng-bareng, agar hasilnya gak kalah keren ama kamera DSLR Langsung aja ke TKP
- Buka Photoshop (versi apaaja), tekan Ctrl-O kemudian cari foto mana yang ingin dieksekusi, selanjutnya gunakan Pen Tool (P) perhatikan setting-an yang ada.
- Mulailah menyeleksi pada tepi-tepi objek
- Jika sudah terseleksi semua selanjutnya klik kanan pilih Make Slection, lalu pada Feather Radius beri angka 1 dan klik Ok
- Setelah objek terseleksi, tekan tombol Ctrl+J untuk menduplikat objek
- Maka muncul layer baru (Layer 1) diatas layer Background, terus klik layer Background, lalu klik Filter–Blur–Gaussian Blur
- Pada kotak dialog Gaussian Blur atur Radius-nya sesuai kebutuhan lalu klik Ok
- Langkah terakhir tinggal di-save dan siap untuk di-upload di Instagram


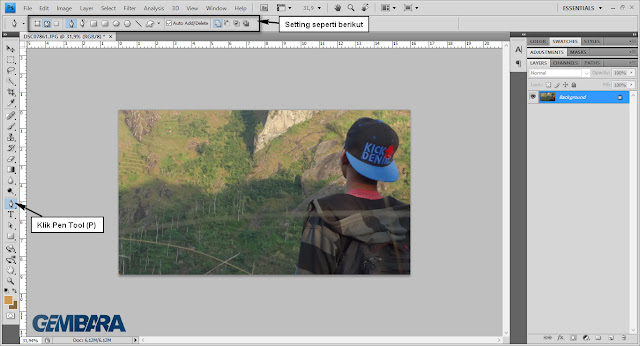


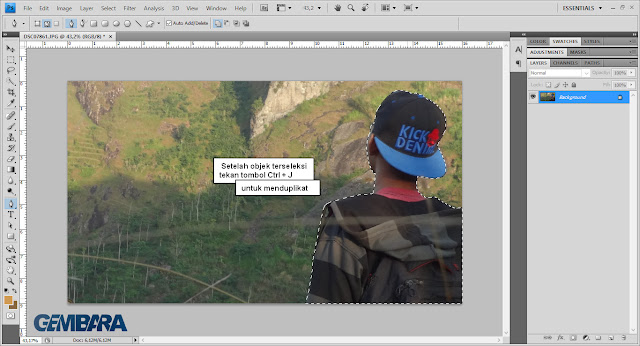


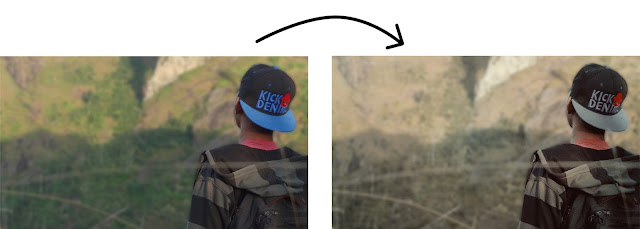
EmoticonEmoticon